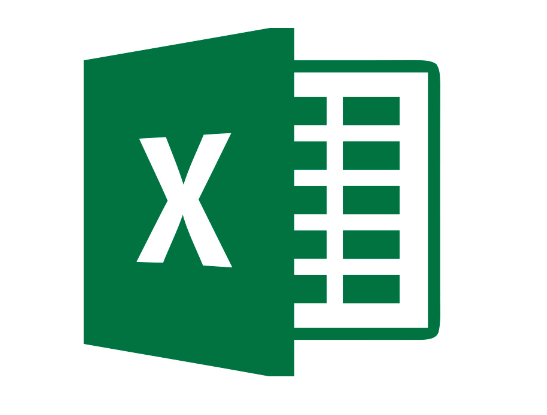Proteger una tabla en Excel es una habilidad esencial para mantener la integridad y seguridad de tus datos. A continuación, te presento un artículo detallado sobre cómo proteger una tabla en Excel, cubriendo varios aspectos y técnicas.
Excel es una herramienta poderosa para la gestión de datos, pero con gran poder viene la necesidad de proteger esos datos. Proteger una tabla en Excel no solo evita cambios accidentales, sino que también asegura que solo las personas autorizadas puedan modificar la información. Aquí te explicamos cómo hacerlo paso a paso.
1. Comprender la Protección en Excel
Antes de entrar en los detalles técnicos, es importante entender cómo funciona la protección en Excel. Excel ofrece dos niveles de protección:
- Protección de hoja: Restringe lo que los usuarios pueden hacer en una hoja específica.
- Protección de libro: Restringe lo que los usuarios pueden hacer en todo el libro de Excel.
Para proteger una tabla, generalmente trabajaremos con la protección de hoja.
2. Preparar la Hoja para la Protección
Antes de proteger la hoja, es útil desbloquear las celdas que deseas que permanezcan editables. Por defecto, todas las celdas están bloqueadas cuando proteges una hoja, lo que significa que no se pueden editar. Para desbloquear celdas específicas:
- Selecciona toda la hoja presionando
Ctrl + A. - Haz clic derecho y selecciona “Formato de celdas”.
- Ve a la pestaña “Protección” y desmarca la opción “Bloqueada”.
- Haz clic en “Aceptar”.
Ahora, selecciona las celdas que deseas proteger:
- Selecciona las celdas específicas.
- Haz clic derecho y selecciona “Formato de celdas”.
- En la pestaña “Protección”, marca la opción “Bloqueada”.
- Haz clic en “Aceptar”.
3. Proteger la Hoja
Una vez que hayas preparado las celdas, puedes proceder a proteger la hoja:
- Ve a la pestaña “Revisar” en la cinta de opciones.
- Haz clic en “Proteger hoja”.
- En el cuadro de diálogo que aparece, puedes establecer una contraseña para mayor seguridad. Asegúrate de recordar esta contraseña, ya que la necesitarás para desproteger la hoja.
- Marca las opciones que permitan a los usuarios seleccionar celdas bloqueadas y desbloqueadas según sea necesario.
- Haz clic en “Aceptar”.
4. Opciones Avanzadas de Protección
Excel también ofrece opciones avanzadas para personalizar la protección de tu hoja. Por ejemplo, puedes permitir que los usuarios realicen ciertas acciones como:
- Insertar o eliminar filas y columnas.
- Usar filtros automáticos.
- Formatear celdas, filas y columnas.
Para acceder a estas opciones, simplemente marca las casillas correspondientes en el cuadro de diálogo “Proteger hoja”.
5. Proteger el Libro de Excel
Además de proteger una hoja, también puedes proteger todo el libro de Excel. Esto es útil si deseas restringir la capacidad de los usuarios para agregar, eliminar o mover hojas dentro del libro. Para proteger el libro:
- Ve a la pestaña “Revisar”.
- Haz clic en “Proteger libro”.
- Establece una contraseña si lo deseas y selecciona las opciones de protección necesarias.
- Haz clic en “Aceptar”.
6. Consejos y Buenas Prácticas
- Usa contraseñas fuertes: Asegúrate de usar contraseñas que sean difíciles de adivinar para proteger mejor tus datos.
- Guarda una copia de seguridad: Siempre es una buena idea tener una copia de seguridad de tu archivo de Excel antes de aplicar protecciones.
- Documenta tus contraseñas: Mantén un registro seguro de las contraseñas utilizadas para proteger tus hojas y libros.
7. Desproteger una Hoja o Libro
Si necesitas realizar cambios en una hoja o libro protegido, puedes desprotegerlo fácilmente:
- Ve a la pestaña “Revisar”.
- Haz clic en “Desproteger hoja” o “Desproteger libro”.
- Ingresa la contraseña si se te solicita.
Conclusión
Proteger una tabla en Excel es una práctica esencial para mantener la integridad y seguridad de tus datos. Siguiendo los pasos descritos, puedes asegurarte de que solo las personas autorizadas puedan realizar cambios en tu información. Recuerda siempre usar contraseñas fuertes y mantener un registro seguro de ellas para evitar problemas futuros.